Langkah 1
Buka program Adobe Premiere Pro 2.0 dari komputer kamu. Pastikan programnya sudah terbuka.
Apabila program Adobe Premiere Pro 2.0 dibuka muncul jendela seperti dibawah ini.
Langkah 2
Pilih New Project, maka akan tampil jendela New Project tersebut, dan kita atur pada Custom Settings > General dengan aturan seperti di bawah ini, klik Ok.
Pada pilihan frame size, setting-an default akan mengarah pada 4 : 3 atau 320 secara horizontal dan 240 secara vertical. Kemudian, pastikan kamu menyimpan terlebih dahulu file video melalui Location, selanjutnya isinya nama file di kolom Name. Setelah itu kamu tinggal klik OK. Maka tampilan gambar akan tampak seperti gambar dibawah.
Langkah 3
Masukkan video dengan cara klik pada menu bar File > Impor (Ctrl + I) dan pilih video yang ingin kalian beri suara, (dipastikan video tersebut belum ada suaranya), secara otomatis video tersebut akan menempatkan posisinya pada Project.
Langkah 4
Setelah video tersebut menempatkan posisinya pada Project, kita tarik file video tersebut ke Timeline dan diletakkan pada video 1 (dengan cara klik tahan tarik).
Langkah 5
Dengan cara yang sama masukkan suara atau lagu dengan cara klik pada menu bar File > Impor (Ctrl + I) dan pilih suara atau lagu yang anda inginkan, secara otomatis suara atau lagu tersebut akan menempatkan posisinya pada Project.
Langkah 6
Setelah suara atau lagu tersebut menempatkan posisinya pada Project, kita tarik file suara atau lagu tersebut ke Timeline dan diletakkan pada Audio 1 (dengan cara klik tahan tarik).
Untuk mengetahui berapa panjang Timeline video dan suara tersebut, dengan cara tekan tombol Page Up (Timeline Awal) dan Page Down (Timeline Akhir) pada keyboard.
Langkah 7
Setelah kita lihat suara lebih panjang Timeline nya dibandingkan dengan video, agar Timeline suara sesuai dengan video kita harus mengetahui batas akhir Timeline video dengan cara tekan tombol Page Down (Timeline Akhir) pada keyboard.
Langkah 8
Potong suara tersebut dengan menggunakan, Razor Tool (C).
Lalu klik pada garis merah perbatasan akhir Timeline video, secara otomatis suara akan terbagi menjadi dua bagian.
Langkah 9
Klik suara pada bagian sebelah kanan, dan hapus suara dibagian sebelah kanan tersebut dengan menekan tombol Delete di keyboard.
Langkah 10
Simpan file video tersebut dalam bentuk format Avi dengan cara klik File > Export > Adobe Media Encoder, Maka akan tampil jendela seperti dibawah ini, klik Ok.
Selesai...
SELAMAT MENCOBA



















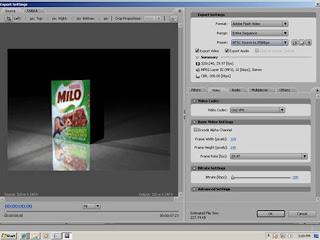
Tidak ada komentar:
Posting Komentar